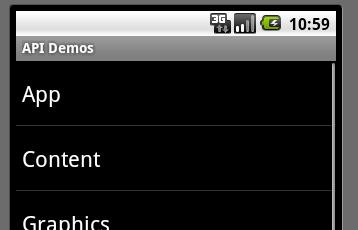eclipseにサンプルプログラム「ApiDemos」をセット
「Android SDK」をインストール すると、インストールデレクトリ直下のsamplesデレクトリに、いろいろと参考になるサンプルプログラムがおかれている。
今回はちょっとより道して、このサンプルプログラムの中の「ApiDemos」をeclipseにセットしてみます。
やり方は、以下の2通りの方法があります。
「新規 Android プロジェクト」ダイアログボックスよりおこなう。
この方法は簡単ではあるが、「Android SDK」デレクトリのファイルをeclipseのプロジェクトが直接アクセスする事になるので、これが嫌な方は、次項の「サンプルプログラムをワークスペースにインポート」でおこなってください。
Eclipseのメニューから「ファイル(F)」→「新規(N)」→「プロジェクト...(R)」を選択する。
「新規」ダイアログボックスにて「Android」の下の「Android プロジェクト」を選択して「次(N)>」へボタンを押す。
「新規 Android プロジェクト」ダイアログボックスが表示される。
ビルド・ターゲットの「Android 2.1」をチェック。
「Create project from existing sample」をチェックすると、そのすぐ下に表示されている「サンプル」欄が選択可能になるので、「ApiDemos」を選択して完了ボタンを押す。
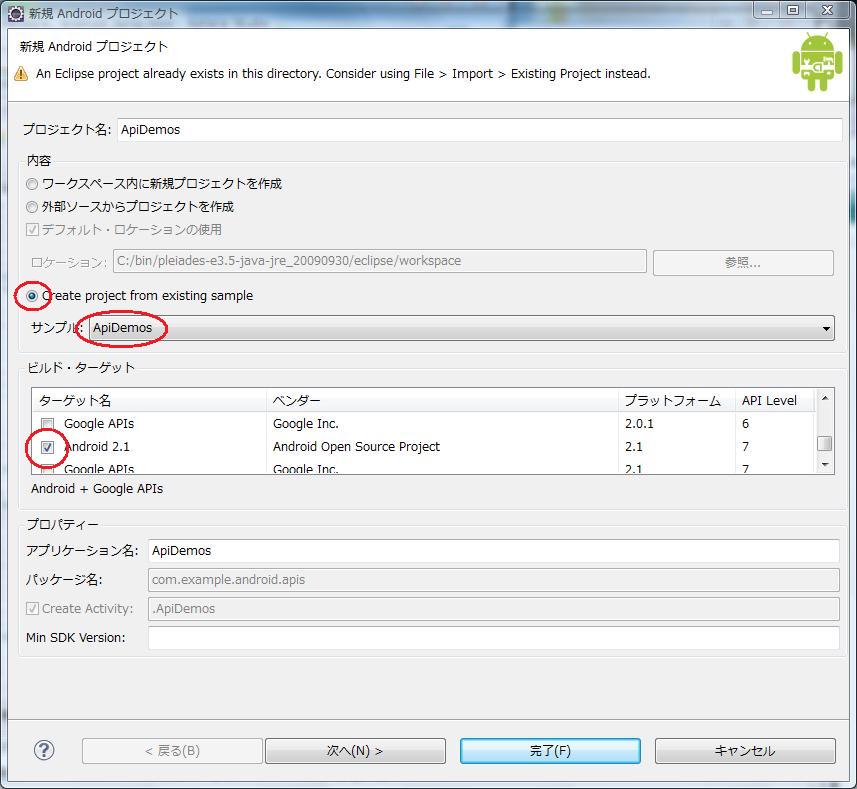
「ApiDemos」プロジェクトが作成される。
サンプルプログラムをワークスペースにインポート
「ApiDemos」を、eclipseワークスペース内にインポートする事もできる。
Eclipseのメニューにて、「ファイル(F)」→「インポート(I)...」より表示されるダイアログボックスで、「一般」→「既存プロジェクトをワークスペースへ」を選択して、「次へ(N)>」ボタンを押す。
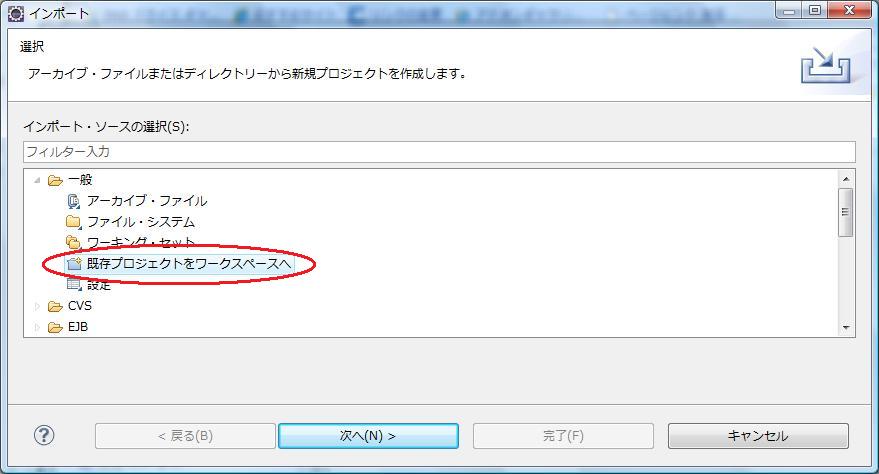
「ルート・ディレクトリーの選択(T):」を選択して、「参照(R)ボタン」で「Android SDKのインストールデレクトリ\samples\android-7\ApiDemos」デレクトリを指定する。
「プロジェクトをワークスペースにコピー(C)」をチェックし、「完了(F)」ボタンを押す。
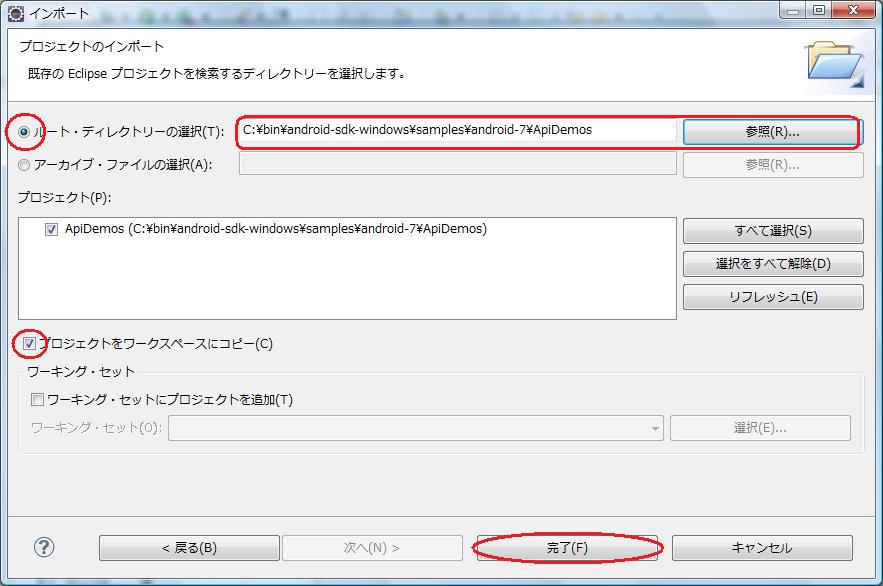
プロジェクトのインポートが完了しますが、このままではアンドロイドのプロジェクトとして認識されていないため、android.jarファイルが表示されていません。
パッケージ・エクスプローラーより、インポートした「ApiDemos」プロジェクトを選択,マウスの右クリックにて 表示されるメニューより、「プロパティー(R) Alt+Enter」を選択します。
以下の「ApiDemos のプロパティー」ダイアログボックスが表示されるので、「Android 2.1」にチェックを付けてOKボタンを押します。
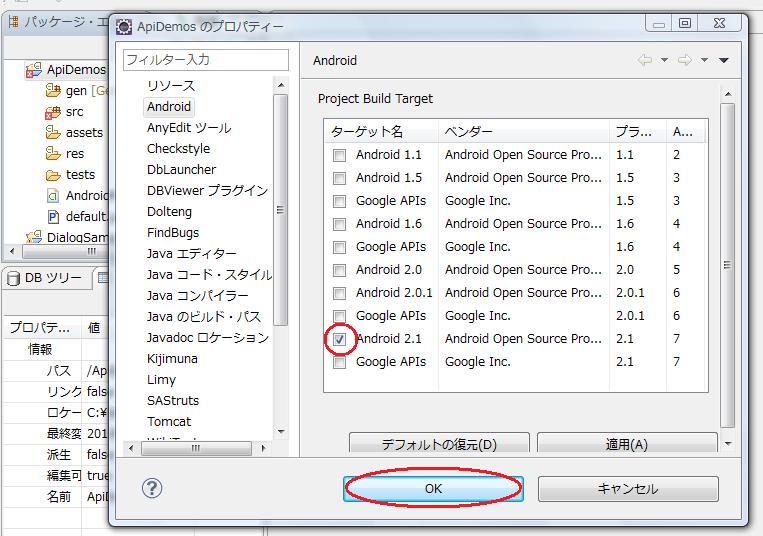
プロジェクトのエラーが消えて、android.jarファイルが表示されるようになります。
「ApiDemos」プロジェクトを実行
「ApiDemos」プロジェクトを、実行してみましょう。
eclipseのパッケージ・エクスプローラーより、「ApiDemos」を選択,右クリックにて 表示されるメニューより、「実行(R)」→「Android アプリケーション」を選択します。
以下のような画面が表示されるので、いろいろと動作を確認した後、ソースコードがどのようになっているか参照してみて下さい。