開発環境を整える。
Windowsにアンドロイドの開発環境をセットアップ。
JDKのインストール
コマンドライン等で「Android SDK」を使って開発をおこなうためには JavaのJDKをインストールしておいた方が良いだろう。
Java SE DownloadsよりJDKをダウンロードしインストール。
JDKをインストールしたデレクトリを環境変数「JAVA_HOME」に設定。
環境変数「PATH」に「JDKをインストールしたデレクトリ\bin」を追加する。
「Android SDK」のインストール
Android SDK - Android Developersより「Android SDK」をダウンロードする。
「android-sdk_r12-windows.zip」のリンクをクリック。
インストーラ版のSDK「installer_r12-windows.exe」もありますが、 ここではあえてインストーラ無し版を選択。
この方が複数のSDKを使い分けたりする時などに自由度が高いと思う。
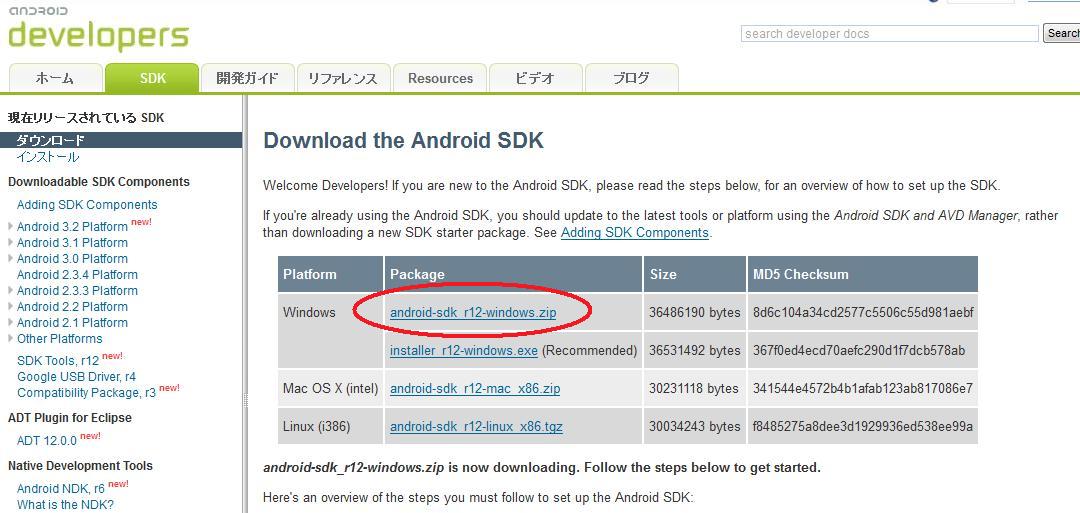
ダウンロードしたファイル(android-sdk_r12-windows.zip)を適当なデレクトリ(インストールデレクトリ)に解凍する。
(私はC:\bin\android\sdk\r12\android-sdk-windowsに解凍した。)
インストールデレクトリ直下の「SDK Manager.exe」を実行する。
以下のように「Installed pacakages」のダウンロード確認画面が表示される。
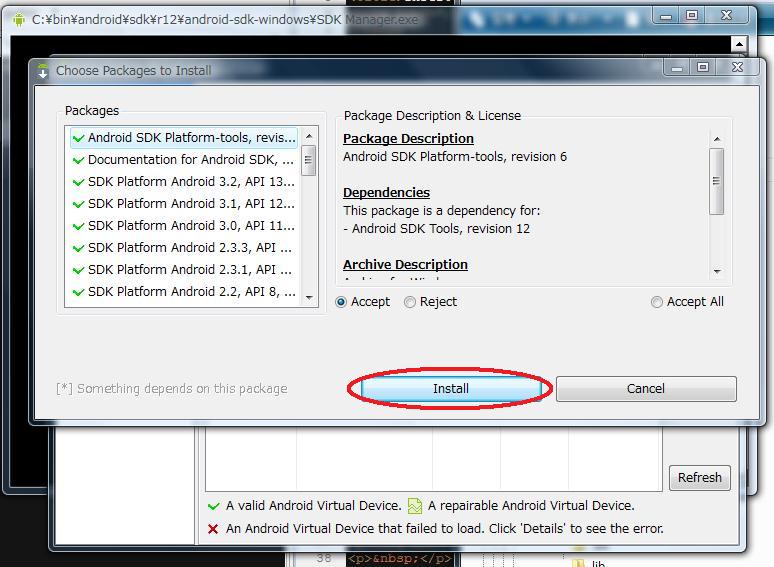
「install」ボタンを押してパッケージのダウンロードをおこなう。(しばらく時間がかかる。)
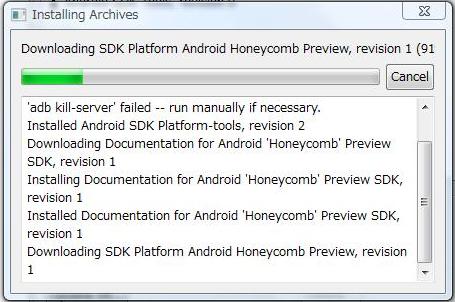
ADBがアップデートされたのでADBを再起動しますかという旨のメッセージが表示されるので「yes」ボタンを押す。

しばらくすると、次の画面のように「Cancel」ボタンが「close」ボタンにかわるので、この「close」ボタンを押す。
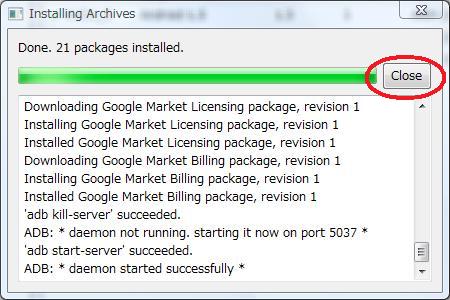
必要無いかも知れないが一応「Available Packages」もインストールしておいた方が良いだろう。
左側のペインにて「Available Packages」を選択、右ペインのチェックボックスをチェックして「install seleted」ボタンを押す。
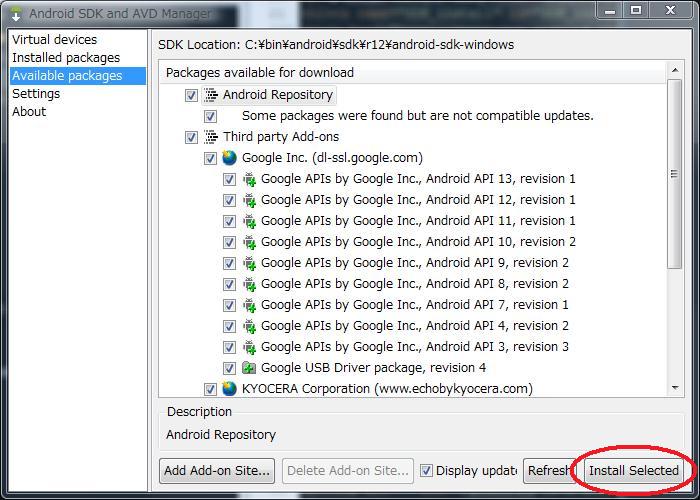
「Installed pacakages」の時と同様にパッケージのダウンロード確認画面が表示されるので「Accept All」を選択して「install」ボタンを押す。
パッケージのダウンロードが始まる。(しばらく時間がかかる。)
ADBがアップデートされたのでADBを再起動しますかという旨のメッセージが表示されるので「yes」ボタンを押す。(しばらく時間がかかる。)
次の画面にて「close」ボタンを押す。
環境変数「PATH」にインストールデレクトリ直下にあるtoolsデレクトリを追加。(C:\bin\android\sdk\r12\android-sdk-windows)
「SDK Manager.exe」の実行が終了すると、インストールデレクトリ直下にある「platform-tools」デレクトリが作成されている。
ADB(Android Debug Bridge)等のSDKのコマンドがこの「platform-tools」デレクトリにあるので、「platform-tools」デレクトリも「PATH」に追加する。(C:\bin\android\sdk\r12\android-sdk-windows\platform-tools)
eclipseにAndroidのプラグインをインストール
「Pleiades All in One 日本語ディストリビューション (JREあり)」 (Eclipse 3.7.0 Indigo Windows 32bit ベース / Pleiades All in One 3.7.0.v20110704)に Android Development Tools(ADT)プラグインをインストールしてみる。
eclipseのインストールについてはeclipseのインストール(Eclipse 3.7 Indigo編)を参照。
Eclipseのメニューから「ヘルプ(H)」→「新規ソフトウェアのインストール...」にて表示されるダイアログボックスにて 「追加(A)...」ボタンを押して表示される「リポジトリーの追加」ダイアログボックスの名前(N)欄に「Android Plugin」を ロケーション(L)欄に「https://dl-ssl.google.com/android/eclipse/」を入力してOKボタンを押します。
下図の項目が表示される。
「開発ツール」にチェックを付けて次へ(N)ボタンを押す。
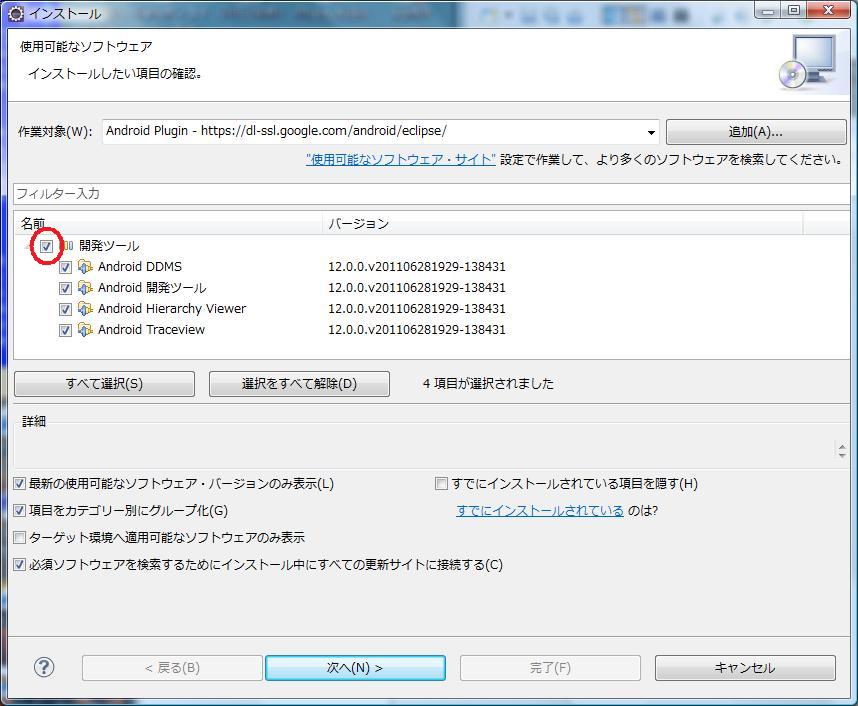
確認のダイヤログボックスが表示されるので次へボタンを押します。
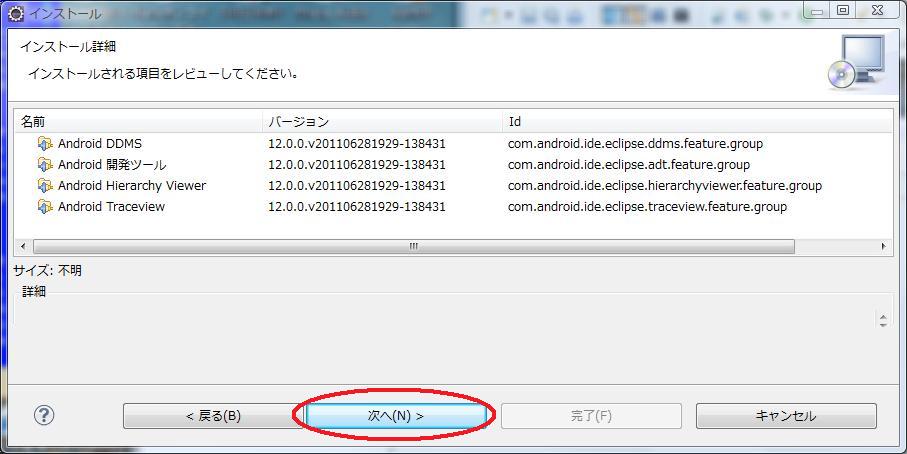
使用条件に同意しますにチェックをつけて完了ボタンを押します。
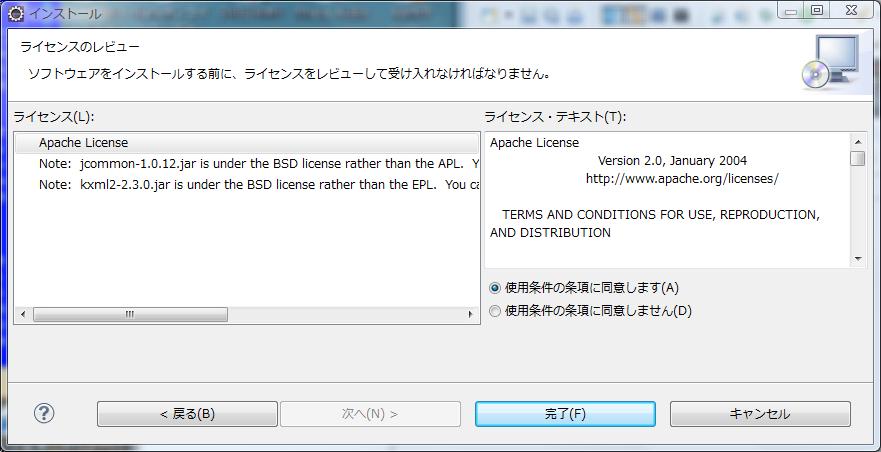
インストールが開始されます。(しばらく時間がかかります。)
しばらくすると警告のダイアログボックスが表示されますがかまわず、OKボタンを押してインストールを続行します。
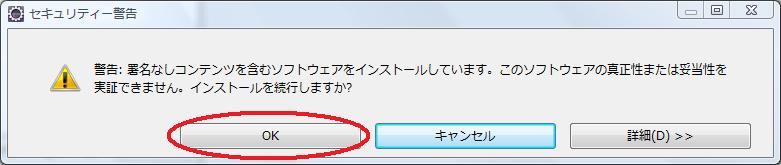
インストールが完了(しばらく時間がかかります。)するとeclipseの再起動を促されるので再起動します。

eclipseの起動後、メニューより「Windows(W)」→「設定(P)」にて表示されるダイアログボックスにて 左ペインの「Android」を選択。
右ペインのSDKロケーションの「参照(B)...」ボタンにて「Android SDK」のインストールデレクトリを指定する。
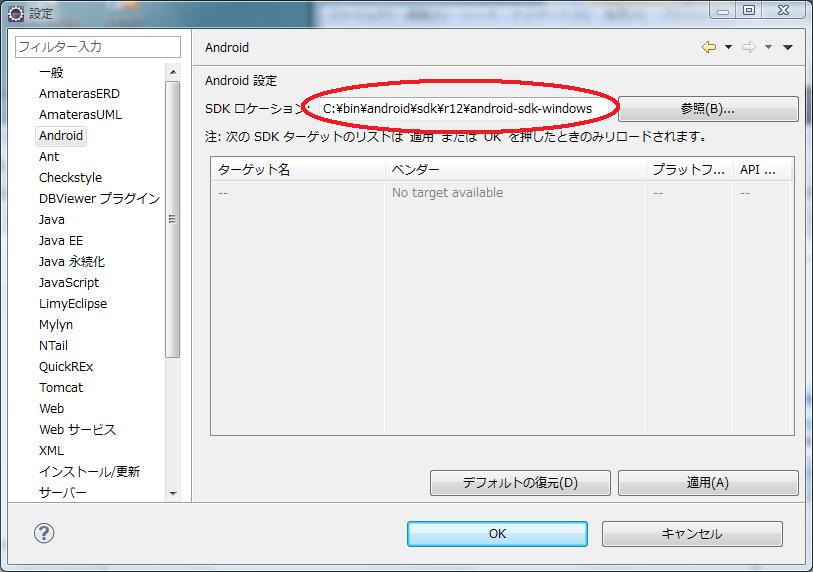
javaコンパイラのバージョンを変更
javaコンパイラのバージョンが古いと「@Override」でエラーになる。
eclipseの設定でjavaコンパイラのバージョンを1.6に変更しよう。
eclipseのメニューより「Windows(W)」→「設定(P)」にて表示されるダイアログボックスにて、 左ペインの「java」→「コンパイラ」を選択し、コンパイラ準拠レベルを1.6に変更する。
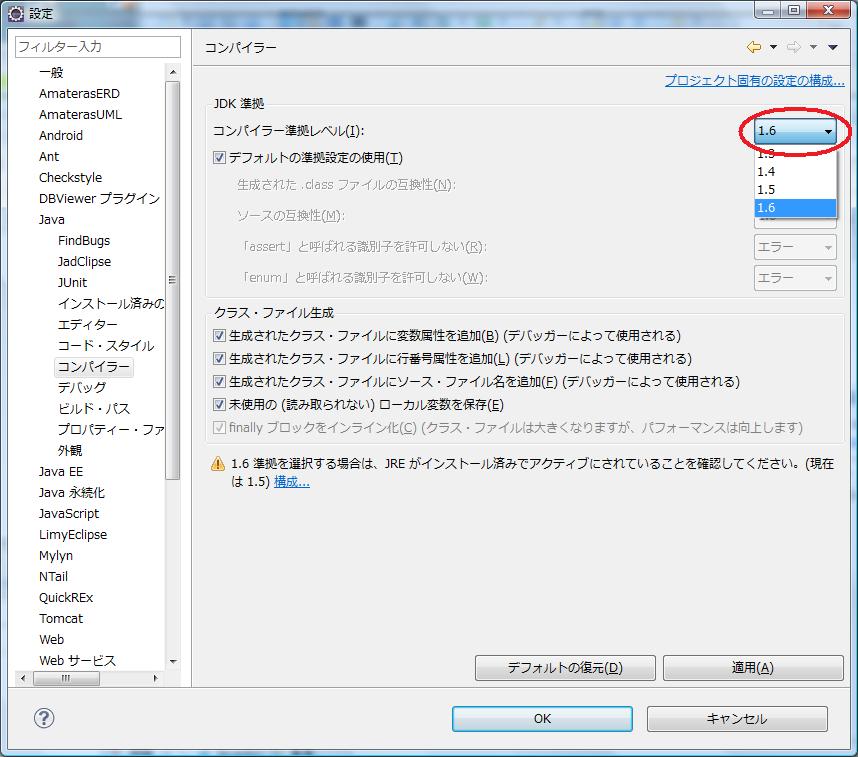
SDKのアップグレード
SDKをアップグレードする時には、以下のような方法がある。
-
「SDK Manager.exe」を使って 「 SDKのアップデート」する。
-
新たに新しいバージョンのSDKをダウンロードして、別デレクトリに解凍し、 eclipseのメニューより「Windows(W)」→「設定(P)」にて表示されるダイアログボックスにて、 左ペインの「Android」を選択、左ペインの「Android」のSDKロケーションに新しいSDKのデレクトリを指定しなおす。
eclipseのプラグインをアップデートするには、eclipseのメニューから「ヘルプ(H)」→「更新」にて表示される「使用可能な更新」ダイアログボックスにて、 更新可能なアップデートがあるか確認して更新をおこなう。


