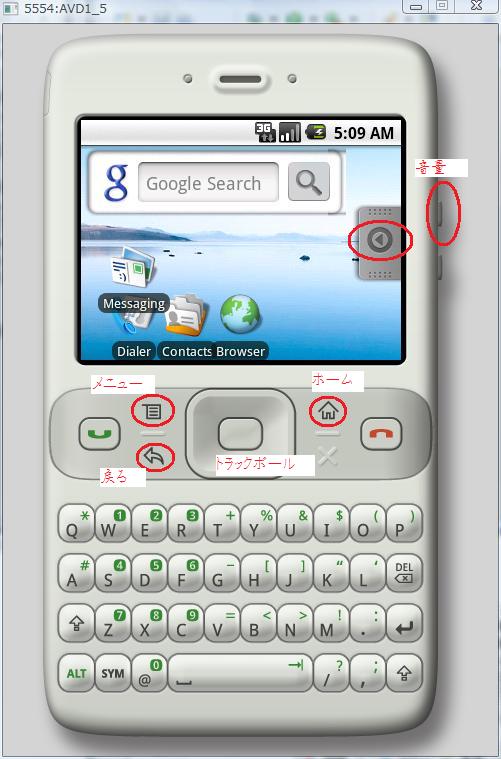Android仮想デバイスを作成してエミュレータを起動してみる
開発環境を整える事ができたのでこれで開発を開始する事ができるわけであるが、 その前にAndroid仮想デバイスの作成方法やエミュレータの起動方法について知っておいた方が良いだろう。
コマンドラインによるAVDの操作
エミュレータを起動するには、まずAVDを作成する必要があります。
AVDとは「Android Virtual Device」の略で日本語で言えばAndroid仮想デバイスという事になる。
AVDを作成する事で、どのような仕様のAndroid携帯端末をターゲットにして開発を進めるのを決める事になる。
例えば、作成するアプリケーションのAndroid APIの対応バージョンはいくつにするか, SDカードオプションのメモリーがどのくらいのマシーンでデバッグをおこなうかという事を決める事になる。
ターゲットリストの確認
コマンドラインを起動して以下のようなコマンドを実行する事で、どのようなAVDが作成できるのか確認できる。
android list targets
私の環境でこのコマンドを実行した結果を以下に示す。
Available Android targets:
id: 1 or "android-2"
Name: Android 1.1
Type: Platform
API level: 2
Revision: 1
Skins: HVGA (default), HVGA-L, HVGA-P, QVGA-L, QVGA-P
id: 2 or "android-3"
Name: Android 1.5
Type: Platform
API level: 3
Revision: 1
Skins: HVGA (default), HVGA-L, HVGA-P, QVGA-L, QVGA-P
id: 3 or "Google Inc.:Google APIs:3"
Name: Google APIs
Type: Add-On
Vendor: Google Inc.
Revision: 3
Description: Android + Google APIs
Based on Android 1.5 (API level 3)
Libraries:
* com.google.android.maps (maps.jar)
API for Google Maps
Skins: QVGA-P, HVGA-L, HVGA (default), QVGA-L, HVGA-P
id: 4 or "android-4"
Name: Android 1.6
Type: Platform
API level: 4
Revision: 1
Skins: HVGA (default), QVGA, WVGA800, WVGA854
id: 5 or "Google Inc.:Google APIs:4"
Name: Google APIs
Type: Add-On
Vendor: Google Inc.
Revision: 2
Description: Android + Google APIs
Based on Android 1.6 (API level 4)
Libraries:
* com.google.android.maps (maps.jar)
API for Google Maps
Skins: WVGA854, HVGA (default), WVGA800, QVGA
id: 6 or "android-5"
Name: Android 2.0
Type: Platform
API level: 5
Revision: 1
Skins: HVGA (default), QVGA, WQVGA400, WQVGA432, WVGA800, WVGA854
id: 7 or "android-6"
Name: Android 2.0.1
Type: Platform
API level: 6
Revision: 1
Skins: HVGA (default), QVGA, WQVGA400, WQVGA432, WVGA800, WVGA854
id: 8 or "Google Inc.:Google APIs:6"
Name: Google APIs
Type: Add-On
Vendor: Google Inc.
Revision: 1
Description: Android + Google APIs
Based on Android 2.0.1 (API level 6)
Libraries:
* com.google.android.maps (maps.jar)
API for Google Maps
Skins: WVGA854, WQVGA400, HVGA (default), WQVGA432, WVGA800, QVGA
id: 9 or "android-7"
Name: Android 2.1
Type: Platform
API level: 7
Revision: 1
Skins: HVGA (default), QVGA, WQVGA400, WQVGA432, WVGA800, WVGA854
id: 10 or "Google Inc.:Google APIs:7"
Name: Google APIs
Type: Add-On
Vendor: Google Inc.
Revision: 1
Description: Android + Google APIs
Based on Android 2.1 (API level 7)
Libraries:
* com.google.android.maps (maps.jar)
API for Google Maps
Skins: WVGA854, WQVGA400, HVGA (default), WQVGA432, WVGA800, QVGA
どのような仕様のAVDを作成するかどうかはターゲットのIDで指定する事になる。
AVDを作成
どのようなターゲットがあるの確認できたので、それを基にAVDを作成する事にする。
コマンドラインにて以下のようなコマンドを実行する。
android create avd -n AVDの名前 -t ターゲットID番号 (-c SDカードメモリー容量) (-s スキン名)
( )に囲まれた部分の指定は省略可能である。
「android create avd」コマンドのオプションの意味は以下のとおりである。
- -n
AVDを識別するために使用する名前を指定する。 - -t
「android list targets」コマンドで表示されたターゲットリストの中からターゲットとして使用するIDを指定する。 - -c
-cを指定するとSDカードを利用できるようになる。
あまりメモリ容量を大きくし過ぎるとリソースを多く食いすぎて重くなってしまうのかな。 - -s
使用するスキン名を指定する。
「android list targets」コマンドで表示される各ターゲットの「Skins:」項目の中より指定する。
コマンドを実行すると「Do you wish to create a custom hardware profile [no]」と表示されるが、かまわずにリターンキーを押すとAVDが作成される。
yesと入力してリターンキーを押すとカスタムハードウェアというものを利用できるらしい。
AVDの一覧の表示
以下のコマンドで作成済みのAVDの一覧を表示させる事ができる。
android list avds
AVDの削除
AVDの削除するには以下のコマンドを使用する。android delete avd -n AVDの名前AVDを操作するためのコマンドの詳細については Android Virtual Devices - Android Developersを参照して下さい。
エミュレータの起動
作成したAVDでエミュレータを起動するには以下のコマンドを使用する。emulator @AVDの名前
ADVを作成して起動してみる
コマンドラインより以下のコマンドを実行する。
android create avd -n AVD1_5 -t 2 -c 64M -s QVGA-L android list avds emulator @AVD1_5
「AVD1_5」という名前で、ターゲットIDが2(Android 1.5),SDカードメモリが64M,スキンが「QVGA-L」のAVDを作成。
作成したAVDでエミュレータを起動する。
コマンドラインの実行結果は以下のようになる。
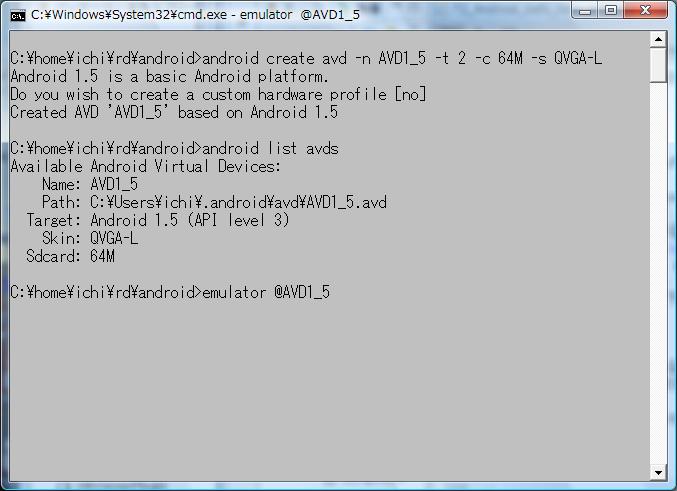
しばらくすると下図のようにエミュレータが起動する。
MENU、ホーム、戻るホタンを使って操作する事ができる。
中央にトラックボールが表示されている。
右脇には音量ボタンがある。
▲で表示されているボタンを押すとアプリケーションのアイコンを表示させる事ができる。
キーボードを使って操作する事もできる。
MENUは「F2」または「Page-up」キーで,ホームは「HOME」キーで,戻るは「ESC」キーでおこなう。
他にもいろいろなキーが使える。詳しくは、 Android Emulator - Android Developersを参照。
デバイスを日本語表示させるにはSettingsアイコンをクリック、
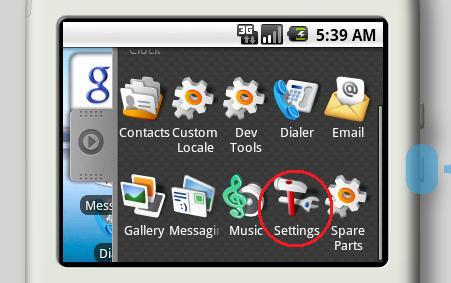
Locale & Textを選択、
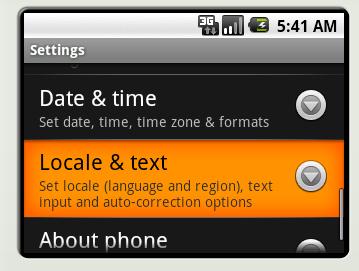
SelectLocaleを選択
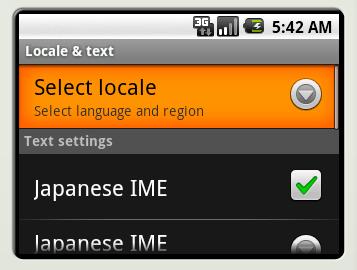
Japaneseを選択
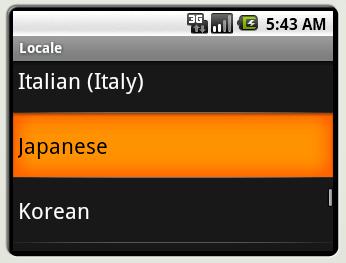
日本語で表示される。
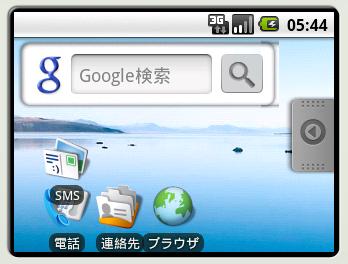
CTRL+F11キーで横向きに回転させる事もできる。
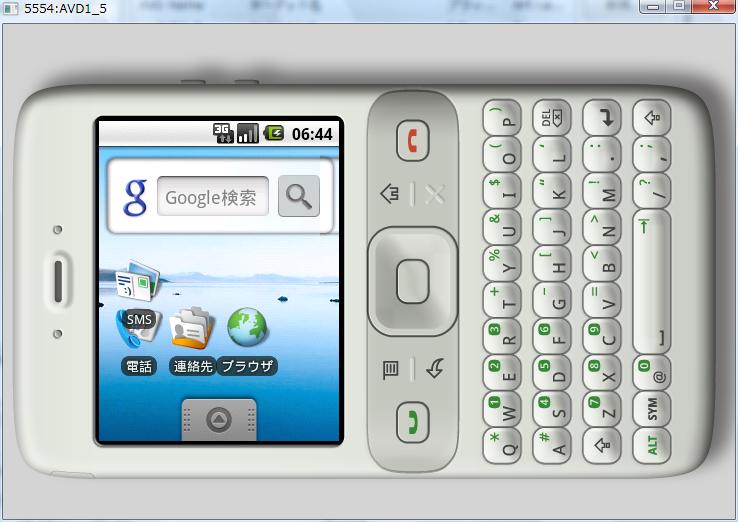
EclipseからAVDを操作する。
以上、長々とコマンドラインからのAVDの作成とエミュレータの起動方法について述べてきたが、 これをeclipseからGUIでおこなう事ができる。
eclipseを起動し、「メニュー」→「ウィンドウ(W)」→「Android SDK and AVD Manager」を選択する。
下図のダイアログボックスが表示される。
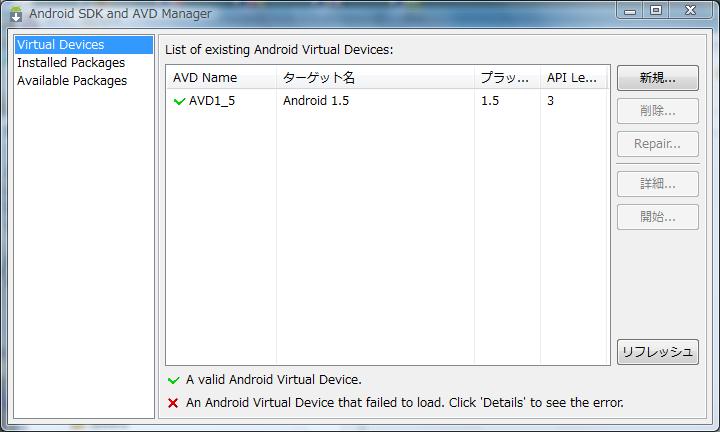
あらかじめコマンドラインで登録しておいた「AVD1_5」が表示されている。
AVDを作成
新たにAVDを登録するために「新規...」ボタンを押す。
「Create new AVD」ダイアログボックスが表示されるので新たに「ADV2_1」を登録する。
SDカードのメモリやスキンがGUIで設定できる。
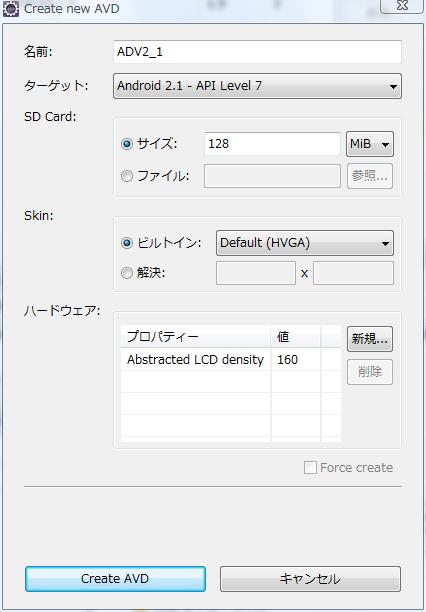
「Create AVD」ボタンを押すとAVDを作成したとのメーッセージが表示されるのでOKボタンを押す。
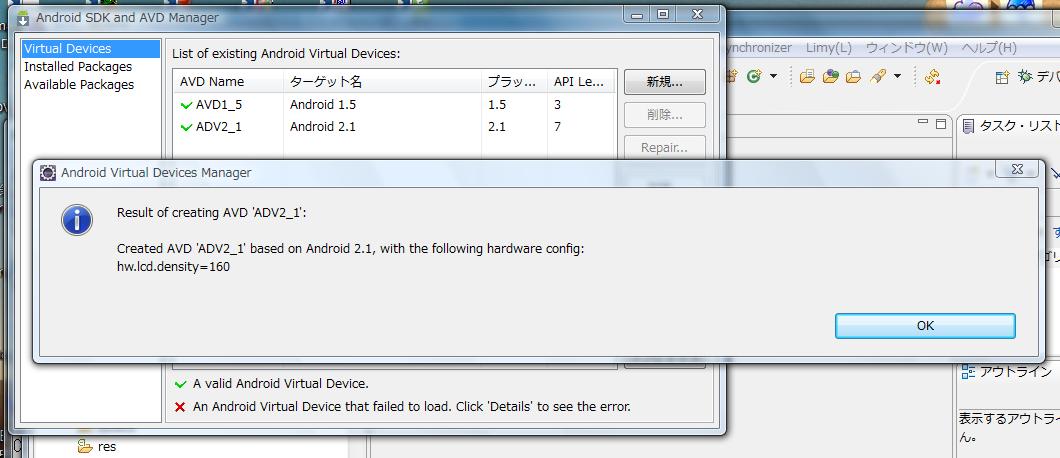
エミュレータの起動
エミュレータを起動するには起動したいAVDを選択して「開始...」ボタンを押す。
「Launch Options」ダイアログボックスが表示されるので、「起動」ボタンを押す。
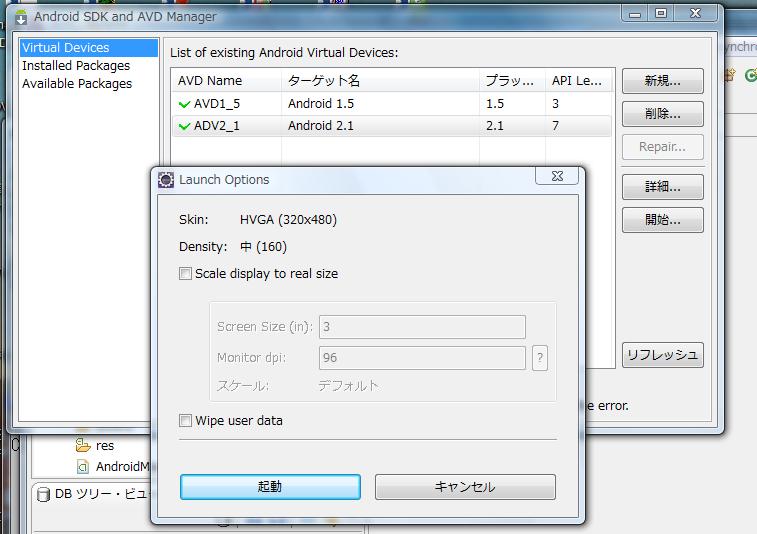
しばらくして、選択したAVDのエミュレータが起動する。
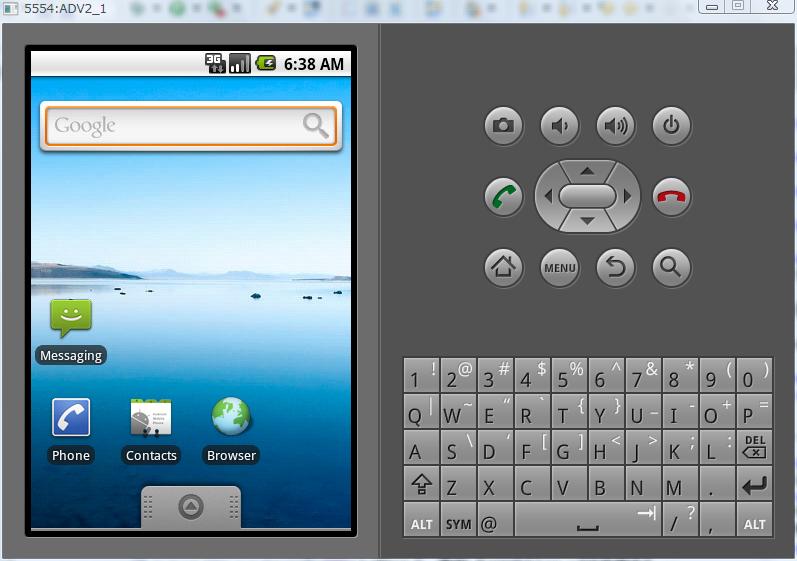
AVDの削除