大容量ハードディスクを増設してみる
パソコンでテレビ番組を録画したくて、PC用のUSB接続・地デジチューナーを買ってきてHDDに録画していたら、たちまちデータ保存用の500GBもある(?)ハードディスクの容量が足りなくなった。
仕方がないので急遽、大容量ハードディスクを購入,増設することにした。
【 目次 】
値段は
まずはHDD選びから。
できれば1万円以下で済ませたい。
価格.comを参考に、調べてみると
3TBで1万円弱。
4TBだと1万3000円くらい。
(2016年4月19日現在)
GPTディスクって何?
どうせなら4TBにしたいところだが、
以前に大容量のHDDにOSが対応していないというトラブルがあったような?
OSはWindows7,そのうちWindows10にアップグレードしなくっちゃー。
脇道にそれてしまったが、アップグレードは期間限定2016年7月29日までなんだって。
ふと心配になってググッてみると、4TBのHDDをうまく認識できないようなトラブルを見かけた。
- 4TBのHDDが認識しません。 - Windows 7 締切済 | 教えて!goo
4TBのハードディスを認識するには、UEFI搭載のマザーボードとOSが64ビットである必要があります。
一応、安全のために3TBに決定。
3TBの場合はGPTディスクに変換する必要があるとの事。
- ASCII.jp:これで楽勝!? 3TB HDDをWindowsで使うツボを解説 (1/5)|1万円強に戻った! 激安・爆速・超大容量の3TB HDD
2TB以上のHDDをPCに接続して使う際、「GPTディスク」(GUIDパーティションテーブルの略)に変換する必要がある。
ところで「GPTディスク」って、何や?
どうも、ようわからん。 もうちょっとググッてみると、
GPTにはUEFIが関係していて
- EFIとは|UEFI|Extensible Firmware Interface - 意味/定義 : IT用語辞典
- Unified Extensible Firmware Interface - Wikipedia
平たく言うとGPTは新しいハードディスクのフォーマットの一種,ハードディスクが進化して大容量になったのに対応するためにできたものって事か。
でもって、新しくつくられたハードディスクのフォーマット規格なので、パソコンがEFIという規格に対応していないと、Windows等のOSの起動ディスクとして使う事ができない。
OSを動作させるには起動用のソフトウェアーが必要で、従来はパソコンのマザーボートの中のROMという小容量の記憶用のICにそのソフトウェアーが保存されていて、そのソフトウェアーの事をBIOSというのだが、従来のBIOSというソフトウェアーでは大容量になったハードディスクに記憶されているOSの起動に対応できなくなったので、EFIという新たな規格に対応したROMが動作するUEFI対応のマザーボードでないとOSが起動できないって事なんだろう。
そしてWindows-OSもUEFIに対応したバージョンのWindowsが必要で16ビット版か64ビット版かの違いも重要な要素になってくる。
- UEFI ファームウェア
Windows 8.1 と Windows(R) 8 は、ネイティブ UEFI 2.0 以降を 32 ビット (x86)、64 ビット (x64)、ARM ベースの PC でサポートしています。また、BIOS ベースの PC と、従来の BIOS 互換モードで実行されている UEFI ベースの PC もサポートしています。
セキュア ブートなどの一部の機能では、UEFI 2.3.1 Errata C 以降が必要です。
Windows Server 2012 R2 と Windows Server(R) 2012 は、ネイティブ UEFI 2.0 以降を 64 ビット システムでサポートしています。セキュア ブートなどの一部の機能では、UEFI 2.3.1 が必要です。
Windows(R) 7、Windows Vista(R) Service Pack 1 (SP1)、Windows Server(R) 2008 R2、Windows Server(R) 2008
説明がくどくなったが、多分、そういう事なんじゃないかな。
なんかデータディスクとして使うだけなら4TBでもよさそうだけど、
ま!いいか。
購入したHDDは
価格.comのレビュー記事をみると「Western Digital 3.5インチ内蔵HDD WD30EZRZ-RT (3TB SATA 5400)」が価格も1万円以下だし、売れ筋1位で満足度ランキングもHDD全体で8位と評判が良い。
今のHDDがパンク寸前、運送屋さんが届けてくれるのを待ってる時間はない。
最安値では無かったが、そこそこ安い近くのお店で店頭受取りができる「PC DEPOT」よりネットで購入。
店員さんに話を聞いてみると、ネットで購入して店頭受取りにした方がお店で直に購入するより価格が安いとの事。
送料,手数料等を考慮する必要があるが、いまどきは、ネットの方がお得。
近くの「PC DEPOT」の情報を忘れないように個人的なメモを以下に。
熊谷店 埼玉県熊谷市新島275
TEL 048-501-1321
FAX 048-501-1322
付属の保証書(小さな紙切れ)の裏に書いてあっったんだけど、無料の引越しソフトが「WESTERN DIGITAL」のサイトよりダウンロードできるみたい。
「Acronis True Image WD Edition」というソフトらしい。
セットアップ
ビデオの予約時間の空き時間をねらって、早速、作業開始。
PCの蓋を開けると、パソコン内部はほこりだらけ。
部品を静電気で壊さないようと注意をしながら、ほこりをハンディの掃除機で吸い取って、ティッシュペーパでふきとってと...
こういう場合は、メーカー製のPCよりノーブランドのBTOのPCの方がみょうな細工がしてなくて自由度が高くて改造しやすい。
私の愛機は
それでもってBTOのPCの方が価格も安い。
またまた脇道に反れるがBTOパソコンのプリインストールされているWindowsはだいたいDSP版。
さあ、取り付け,ところがぎっちょん。
SATAケーブルは用意済み、マザーボードにもSATAの空きコネクタがあるのだが、電源ユニットからのSATAの電源コネクタの空きが無い。
ガ~ン!
現在使用中の500GBのHDDのデータを新しいディスクにコピーする必要があるのだが、仕方が無いので使用中の500GBのHDDを外して、かわりに新しいHDDを取り付け。
HDDのフォーマットはASCIIの記事を参考に、「コントロール パネル」⇒「管理ツール」⇒「コンピュータの管理」⇒「記憶域」の中の「ディスクの管理」を選択すると、HDDが正しく認識されていれば「ディスクの初期化」のダイヤログボックスが表示されるはず。

表示されない場合にはWindowsのHELPを参照して
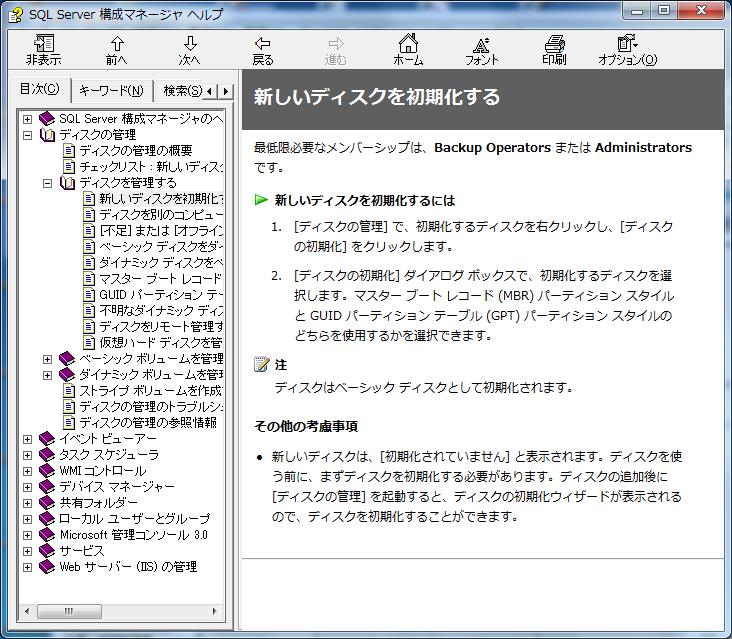
オプションボタンの「GPT(GUIDパーティションテーブル」が選択されているのを確認して次へ

次へ
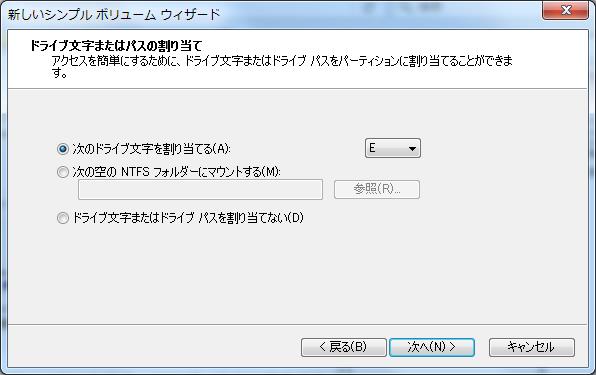
次へ
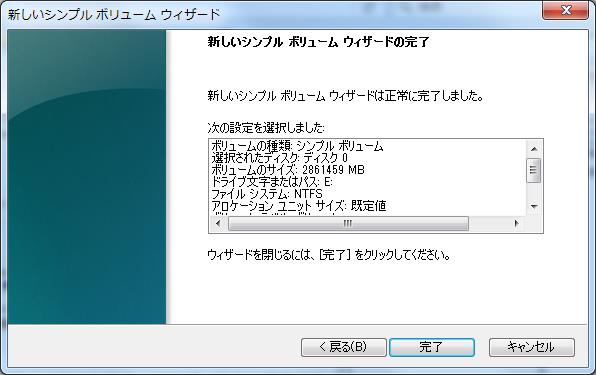
完了ボタンを押下。
データのお引越し

既存の500GBのHDDは外してしまったので、既存のデータのコピーには...
以前に購入していた「つながーるkit」という裸のHDDをUSBで接続できるちょっと怪しい(?)小道具を使って、PCにUSB接続の外付けドライブとして接続,データをコピー。
SATAの空きコネクタはあるのだがSATAの電源コネクタの空きが無い場合には、電源容量に多少余裕があるなら、SATAの電源ケーブルを分岐する方法や
IDEの電源コネクタが余っているなら、IDEの電源コネクタをSATAに変換する変換ケーブルを使う手もあるようだ。
「sata ide 電源ケーブル 変換」というキーワードでググッるといろいろ出てくる。
なんとか次のテレビの予約録画時間に間に合った。
ふ~う。


