eclipseのインストール(Eclipse 3.7 Indigo編)
Windows Vista , Business SR2に「Eclipse 3.7.0 Indigo Windows 32bit ベース / Pleiades All in One 3.7.0.v20110704 」をインストールしてみました。
インストール方法はEclipse3.6の時とまったく同じ。Pleiades All in One 日本語ディストリビューションにはJavaのWeb開発に必要なツールやプラグインがあらかじめ含まれているので簡単に開発環境を構築する事ができます。
- 日本語化されている
- JREが含まれているので別途Javaをインストールする必要が無い
- tomcatのプラグイン等開発に必要なメジャーなプラグインが含まれている
ダウンロード
Pleiades (Eclipse プラグイン日本語化プラグイン)のURLを開く。
下図のように「Eclipse 3.7 Indigo/Pleiades All in One」を選択します。
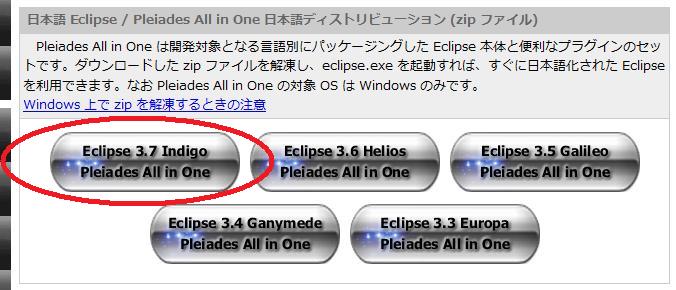
JavaのFull All in One (JRE あり) を選択します。
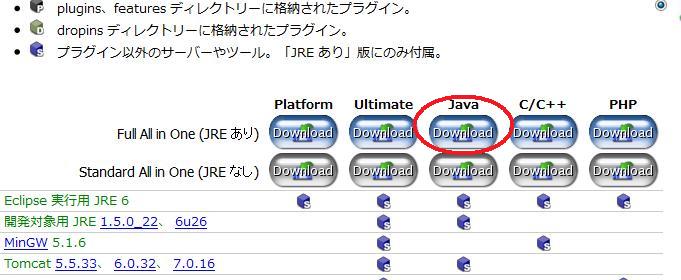
インストール
ダウンロードしたファイル(pleiades-e3.7-java-jre_20110704.zip)を解凍するだけ。
インストール先に長いパスを指定すると解凍時にエラーが発生するためできるだけ短いパスを指定。
解凍ツールは「Windows Vista 展開ウィザードまたは WinRAR を推奨」されている。
「Windows Vista 展開ウィザード」の場合、 エクスプローラのデレクトリツリーよりダウンロードしたファイルを選択、右クリックメニューにて「すべて展開(T)...」を選択。
解凍先フォルダには「C:\bin\pleiades-e3.7-java-jre_20110704」を指定した。
これでインストールは完了、超簡単。
インストールフォルダーは以下のような構成になっています。

JavaのJREとtomcatも一緒にインストールされている事がわかります。
eclipseフォルダの下のeclipse.exeをダブルクリクする事によりeclipseが起動します。
ワークスペースのフォルダを指定してOKボタンを押します。
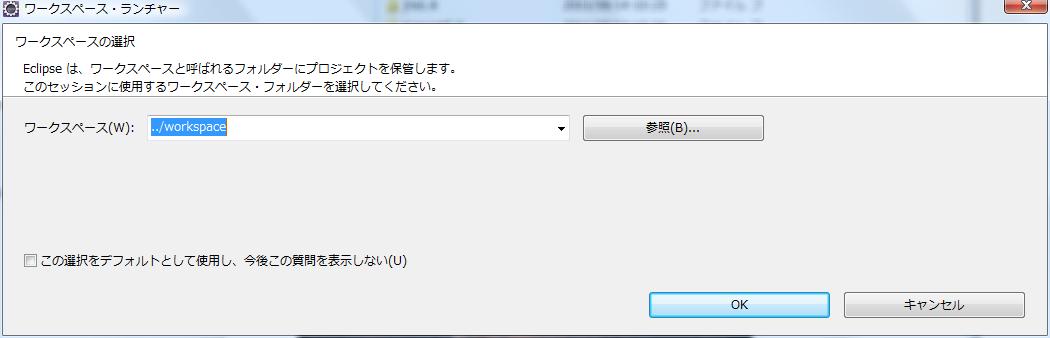
eclipseが起動します。
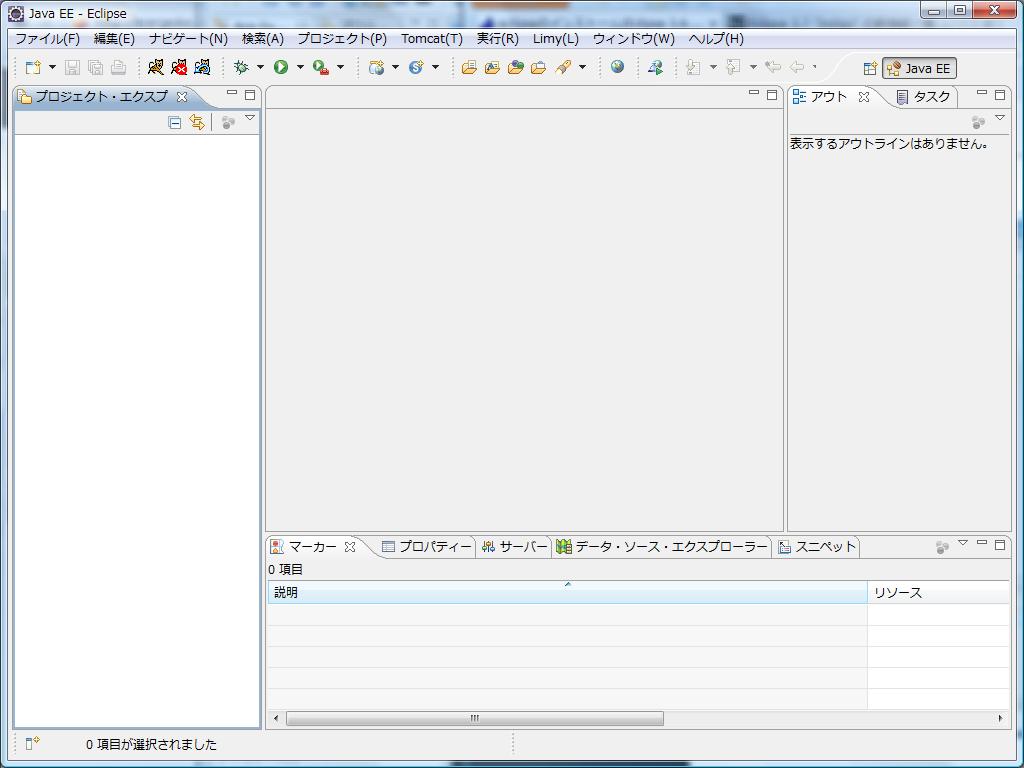
tomcatの設定
「メニュー」→「ウィンドウ(W)」→「設定(P)」左ペインにて「tomcat」を選択、
デフォルトの5.5をそのまま使用。
状況に応じてここでの設定を変更する事で5.5,6.0を随時切り替える事ができるので便利。
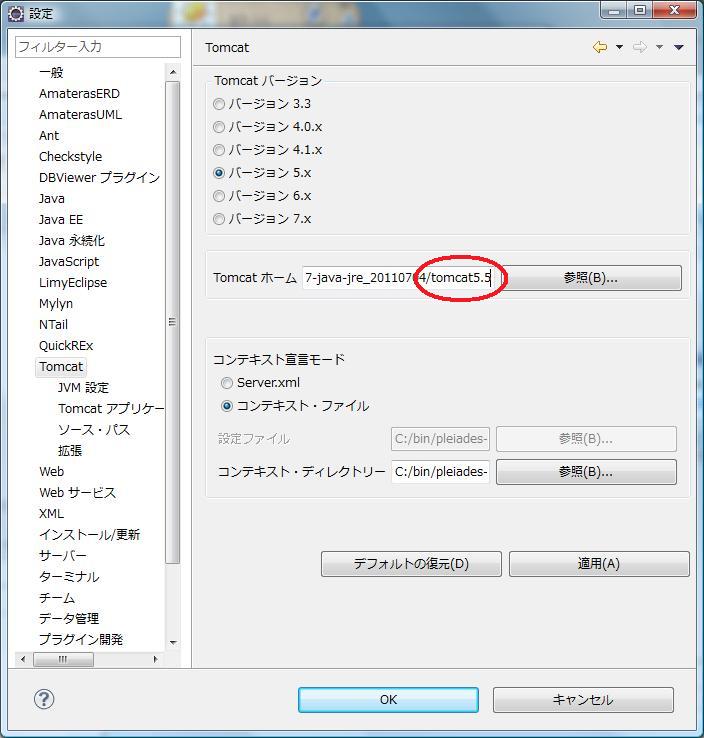
tomcatの起動確認
下図のtomcatアイコンをクリック
(他のtomcatがインストールされている等で8080ポートが既に使われている場合はそれを停止して下さい。)
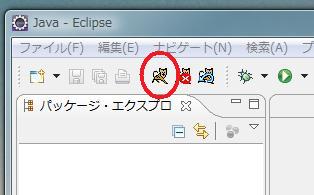
起動後Webブラウザにてhttp://localhost:8080/にアクセスしてtomcatが起動している事を確認。
文字コードの設定
「メニュー」→「ウィンドウ(W)」→「設定(P)」左ペインにて「一般」→「ワークスペース」を選択、「テキスト・ファイル・エンコード(T)」にてファイルの文字コードを設定。
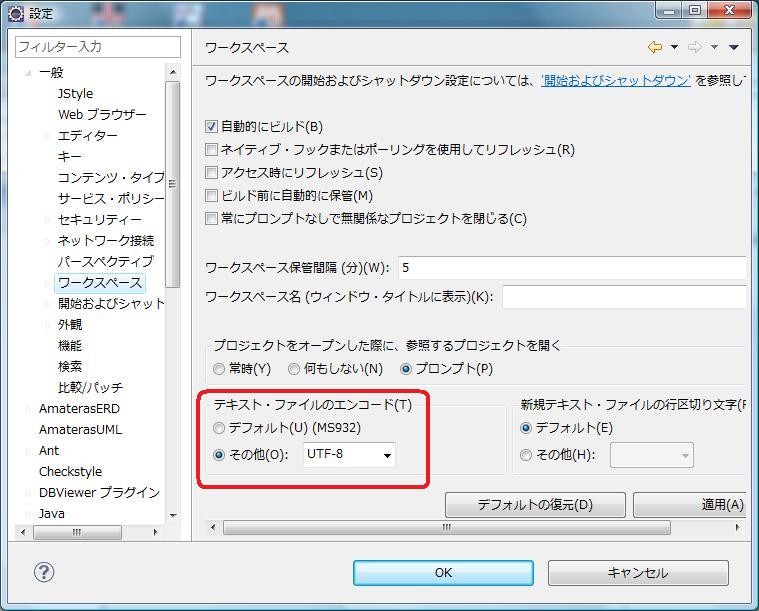
次に「ファイル(F)」→「新規」→「その他(O)」→「web」にて新規に作成されるHTMLファイル,JSPファイル等のmetaタグのcharset属性に指定される文字コードを設定する。
以下のように「メニュー」→「ウィンドウ(W)」→「設定(P)」左ペインにて「Web」を選択、各ファイルの右ペインの「エンコード(C)」を選択する。
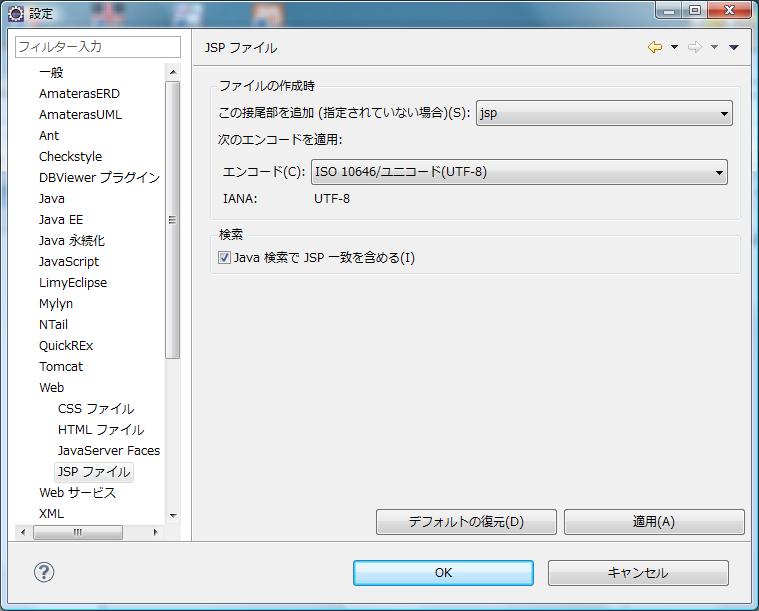
ここではすべて「utf-8」に設定。
次に何をするか
eclipseのインストール後、次にJavaで何を開発するか。
-
SAStrutsでWeb開発をおこなうにはeclipseにSAStrutsのプラグインをインストールへ。
-
Android携帯アプリの開発をおこなうにはAndroid/開発環境を整える。(eclipseにAndroidのプラグインをインストール)へ。


