Pythonの開発環境を整える
初回公開:
最終更新:2019/01/20
【 目次 】
all in one eclispe
まず、安直にPythonの開発環境を用意するには、いつものとおり「Pleiades all in one eclispe」が便利。
eclipseにpydevなどpython開発に必要なプラグインがインストール済みである上、python2,python3も付いてくる。
Pleiadesのサイト(Pleiades - Eclipse プラグイン日本語化プラグイン | MergeDoc Project)から「Pleiades All in One 4.4.1.v20140926 - Eclipse 4.4.0 Luna ルナ SR1 for Windows ベース(64bit・Full EditionのPython)」をダウンロード。
ダウンロードしたpleiades-e4.4-python-jre_20140926.zipを適当なデレクトリに解凍
デレクトリは以下の図のような階層
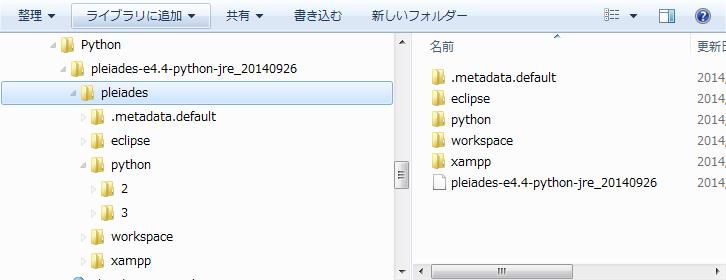
pythonデレクトリの下に2と3のデレクトリが存在していて... xmappも付いている。
eclipaseデレクトリの下のeclipse.exeを起動すると以下の画面が表示された。
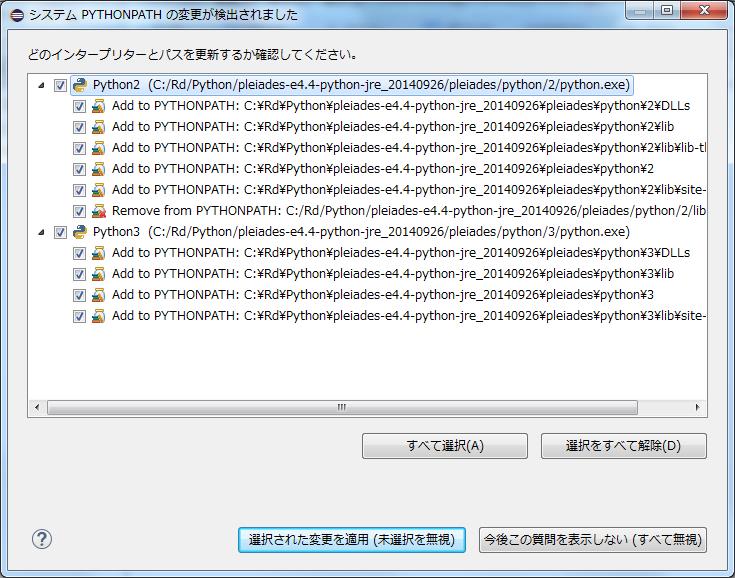
多分、pythonデレクトリをeclipseが認識するために必要なのだろうと全てのチェックボックスがONの状態で 「選択した変更を適用」ボタンを押下。
新規プロジェクトの作成
メニューよりファイル -> 新規 -> プロジェクトを選択して表示されるダイアログにてPyDevフォルダを表示させてみると
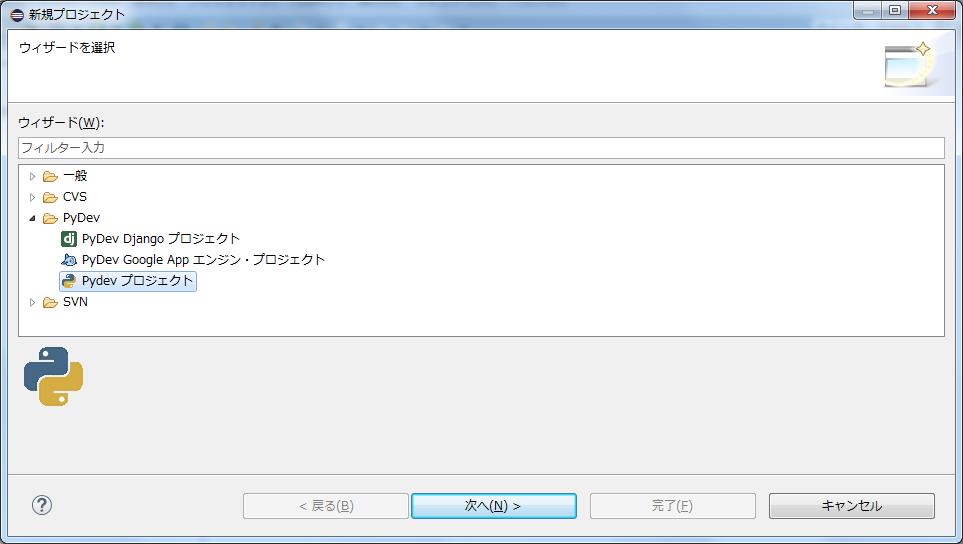
PyDevプロジェクトの他にDjangoとGoole App エンジンのプロジェクトを作成できる事もわかる。
まずは PyDevプロジェクトを選択。
次へボタンを押下する。
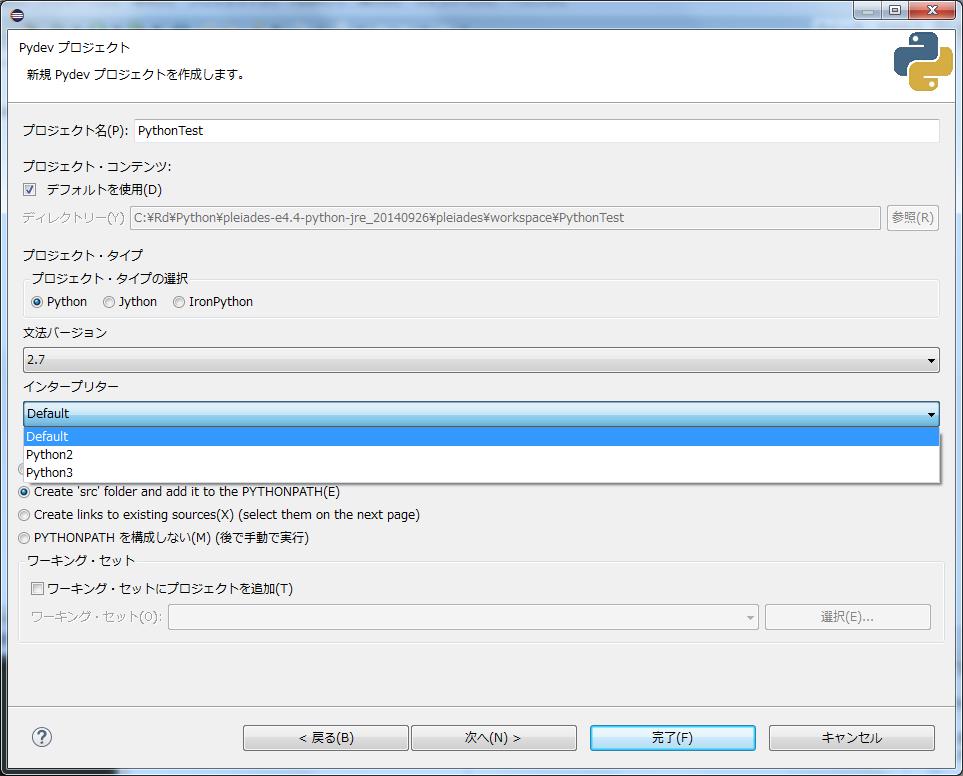
この画面にて文法バージョンやインタプリターを選択する事でPythonのバージョンを選択できるようだ。 IronPython,Jytonも選択できる。(別途IronPythonやJytonのインストールおよび設定が必要だが)
Pythonのソースファイルをsrcデレクトリにまとめたいので、「Create 'src' folder ...」のラジオボタンを選択して完了ボタンを押下。
以下のダイアログが表示された。
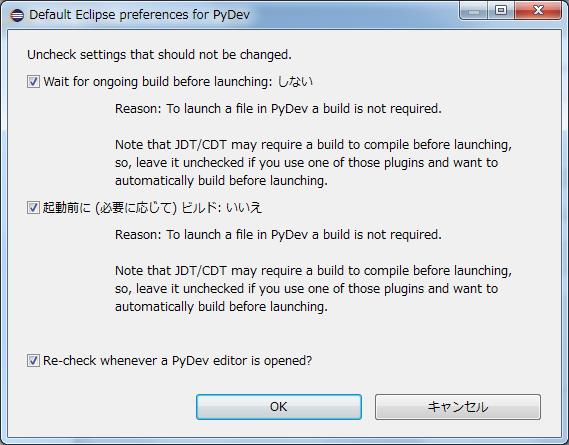
あまり意味はよくわからないが、多分ビルドするタイミングをいつにするかという事だと思うが。
まあデフォルトで良いだろうという事で、そのままOKボタンを押下。
Pythonソースファイルの作成
srcフォルダを選択してマウスの右ボタンのクリックにて表示されるメニューより、 新規 -> PyDevモジュールを選択
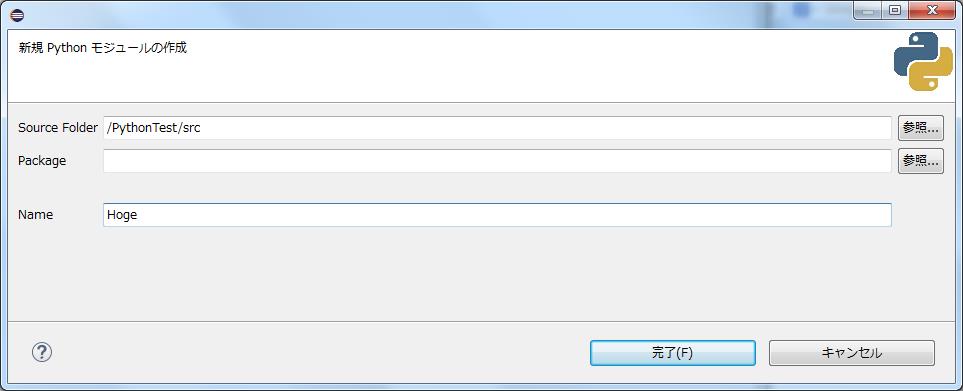
とりあえずHogeという名前のソースファイルを作成。
Packageに入れたい場合は、ここでPackage名を指定。
どのテンプレートテキストをもとにソースファイルを作成するかと聞かれたが、とりあえず、空のソースファイルで良いので
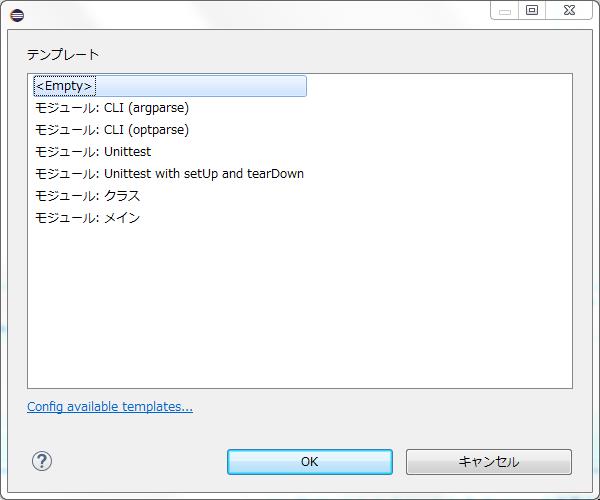
空のソースファイルが作成された。
お馴染みの
Hoge.py
print "Hello, Wordl!"
と入力
ソースファイルを選択、右クリックメニューにて実行 -> Python実行を選択して実行。
コンソールに「Hello, Wordl!」と表示されて、無事に実行完了。
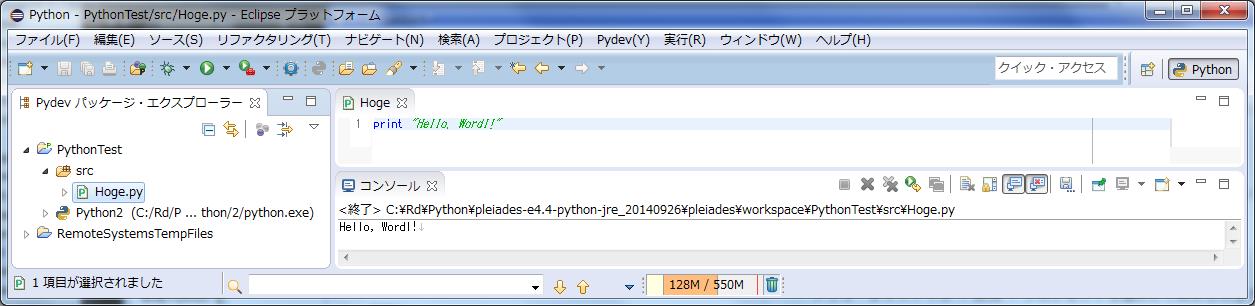
追記 - 使ってみる
ソースの自動整形
エディタ上で右クリックしてもメニューに出てこず、ソースの自動整形のやり方を探すのに苦労したが、eclipseのメニューより「ソース(s)」 -> 「コードのフォーマット」でできるようだ。
ショートカットはctrl+shift+F。
「ソース(s)」メニューには他にもいろいろ便利な機能がありそうだ。
フォーマット形式の設定は
- Bite Into Python!! Eclipse設定
「ウィンドウ」→「設定」→「PyDev」→「エディタ」→「コードスタイル」→「コードフォーマッタ」
コメントの切り替え
コメントにしたい行を選択してCtrl+\キーでコメントのON/OFFの切り替えが一発でできる。
対話型コンソール
コンソールビューから「右端のコンソールを開くアイコン」をクリック。
「PyDev コンソール」を選択。
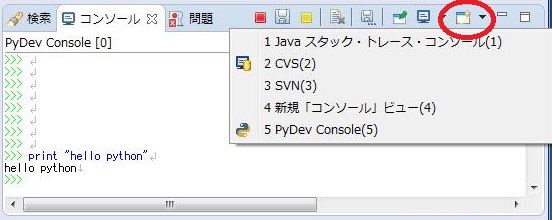
適当に使いたいPythonインタープリタを選択し、
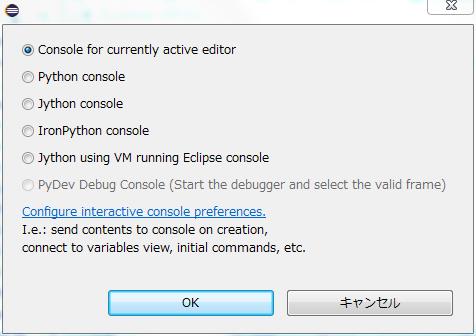
Pythonのバージュンを選択。
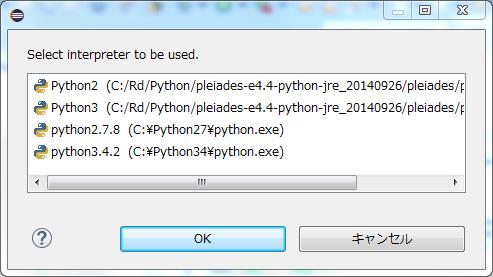
デバッガー
デバッガー起動時に以下のようなメッセージがでるが、特に問題は無いらしい。
warning: Debugger speedups using cython not found.
- Python開発環境:Eclipseを使用する方法(pydevd:リモートデバック編) - Raspberry Pi 3 & Python 開発ブログ☆彡
Raspberry Piのターミナルでwarning: Debugger speedups using cython not foundというワーニングが出た場合は、ターミナルで下記のコマンドを実行してください。cythonがセットアップされ、リモートデバックが高速化されます。ワーニングですので、解決しなくても動作はします。
pythonの単独インストール
「Pleiades all in one eclispe」をインストールすれば、pythonを単独でインストールする必要が無いが、pythonのインストーラを使ってpython単独のインストールもやってみた。
2.x系列と3.x系列の両方をインストールしてみる事にした。
-
Python2.7 と Python3.3 を Windows で併用する | ユニマージュ
Windows の場合、インストール自体で困ることはないでしょう。
ただ、オプション設定で、「Register Extension」を選択したかどうかによって、 .py 拡張子と実行ファイルの関連付けが異なります。オプションにチェックした状態でインストールすると、 .py 拡張子のファイルをダブルクリックしたときに、後にインストールした Python が起動するようになります。
もし、「Register Extension」をチェックしたいのであれば、後に述べる理由によてって、先に Python 2.x を、 次に Python 3.x をインストールする方が、使い分けが断然楽になります。
...
%PATH%;C:\Python27;C:\Python33
または、
%PATH%;C:\Python33;C:\Python27
となります。 - #125 Windows用Pythonランチャー py.exe « Python « a wandering wolf
- Pythonの複数バージョン共存(Windows) - t0mmy.log
Python3にはpy.exe(Python ランチャ)が付いていて、それを使って起動するPythonのバージョンを使い分けられる。
また、virtualenvを使う方法もある。
Download Python | Python.orgから
python-2.7.8.msiとpython-3.4.2.msiをダウンロード。
python-2.7.8.msiをダブルクリックしてまず2.7.8をインストール、次に、同様に3.4.2をインストール。
インストールのドキュメントは以下に。
環境変数のPATHにインストールデレクトリを追加せよと書いてある。
上記の参考記事のとおり
%path%;C:\Python27;C:\Python34
を追加。
確か、Python 3.4をインストールするとpip も、 easy_install も付いてくるはずだが。
エクスプローラで検索するとインストールデレクトリ\Scriptsにpipがあった。
という事はインストールデレクトリ\Scriptsもpathに追加。
Python ランチャ
コマンドラインよりpythonと入力しリターン、
pathに「C:\Python27」が先に指定してあるのでpython-2.7.8が起動。
- Python ランチャの動作を確認(3. Windows で Python を使う ― Python 3.4.2 ドキュメント)
pyだけだとpython-2.7.8が起動されるが、この動作はカスタマイズ可能 INI ファイル 環境変数 PY_PYTHON を設定してデフォルトバージョン修飾子を指定することができます。デフォルト値は “2” になっています。
シェバン (shebang) 行もできるらしい。
Python ランチャを実行してみる。
py -2 ⇒python-2.7.8が起動
py -3 ⇒python-3.4.2が起動
Pythonを対話モードで実行
エクスプローラよりpython.exeをダブルクリック。
下はConsole2上のnyaosでPython2とPython3を実行したところ。
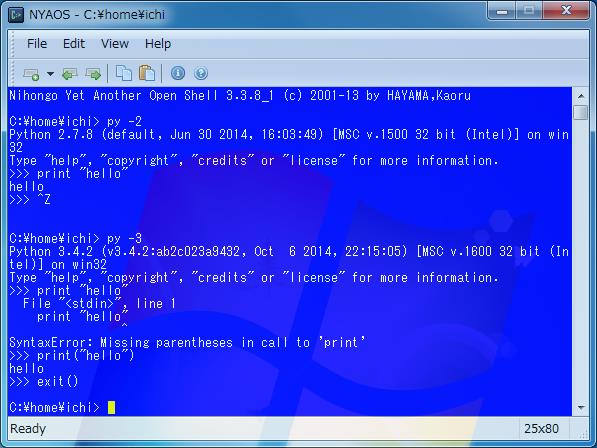
Pythonインタプリタを終了するには, EOFを入力(UNIX-Ctrl-D,Windows-Ctrl-Z)。
Ctrl+Zまたはquit(),exit()+returnで終了。
そうだpython3のprint文にはカッコが必要だったけ。
eclipseに設定を追加。
「Pleiades all in one eclispe」に単独インストールしたpythonも実行できるように追加登録。
Eclipseのメニューより、「ウィンドウ」→「設定」を選択 PyDev→インタープリター→Python Interpreter
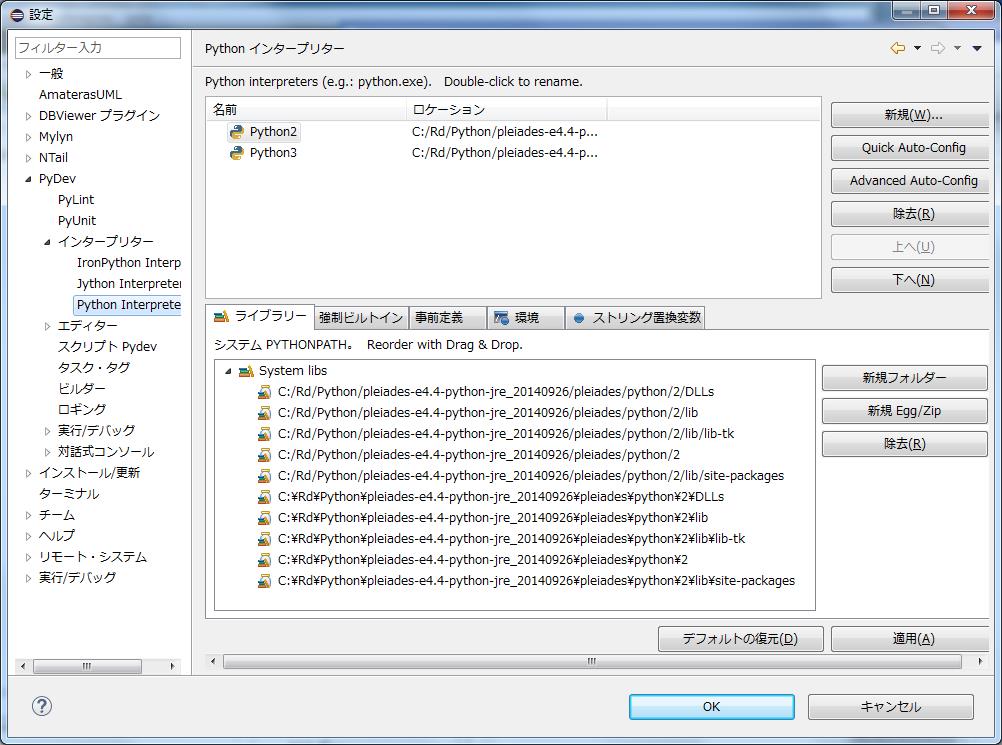
IronPython InterpreterとJyton Interpreterの項目もあるので、 ここでインストールデレクトリを設定してあげれば、 IronPythonもJytonもeclipseから使えるようになるのだろう。
まずはPython3.4.2を。 新規(W)ボタンを押下して、Pythonインタプリタ名とpython.exeの実行ファイルのパスを指定。
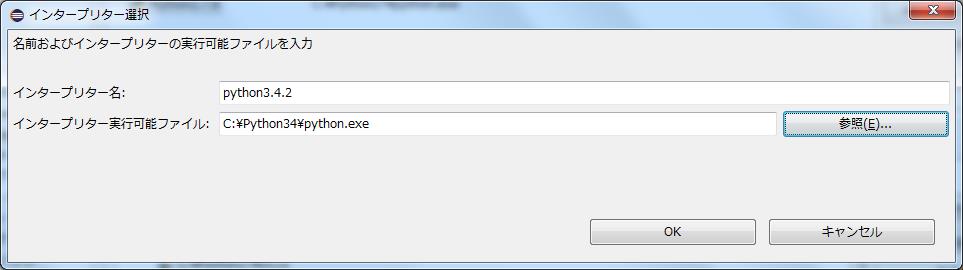
指定後表示されるダイアログにてすべてをチェック
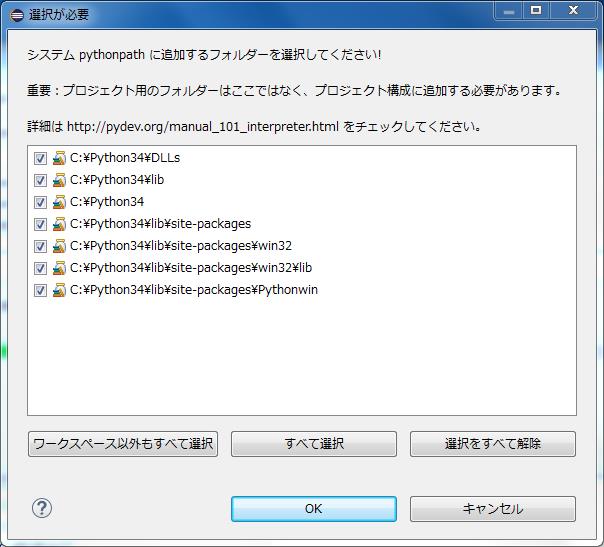
Python2.7.8も同様に指定。
パッケージ管理用のパッケージ setuptools(easy_install)とpip
pythonのラィブラリ(パッケージ)を追加するには、パッケージ管理用のパッケージを使うのが便利。
pip
Pythonで一番最初に入れるべきパッケージ setuptools と pip - Life with Python
setuptoolsは更新が止まっているので、setuptoolsに代わるdistributeを使うのがよいかと思います。
...
Pythonの魅力のひとつに、世界中で開発されている豊富なパッケージ(ライブラリ)群があります。
すばらしいパッケージがたくさんあるのであれこれ目移りするところですが、まず最初、何よりも先に入れるべきなのは、パッケージ管理用のパッケージです。
だそうなので、
前述のとおり、Python 3.4には、pip もsetuptools も付いているので入れる必要は無いが、2.7については自分で入れなければなら無いようだ。
上記の記事を参考に
setuptools 7.0 : Python Package Index
よりeasy_install.exeがダウンロードできると思っていたのだがそんなリンクは無い。
インストール方法が変わったのかな?
WindowsにPythonのツール: setuptools(easy_install), pipをインストールする | ユニキャストラボ を参考に
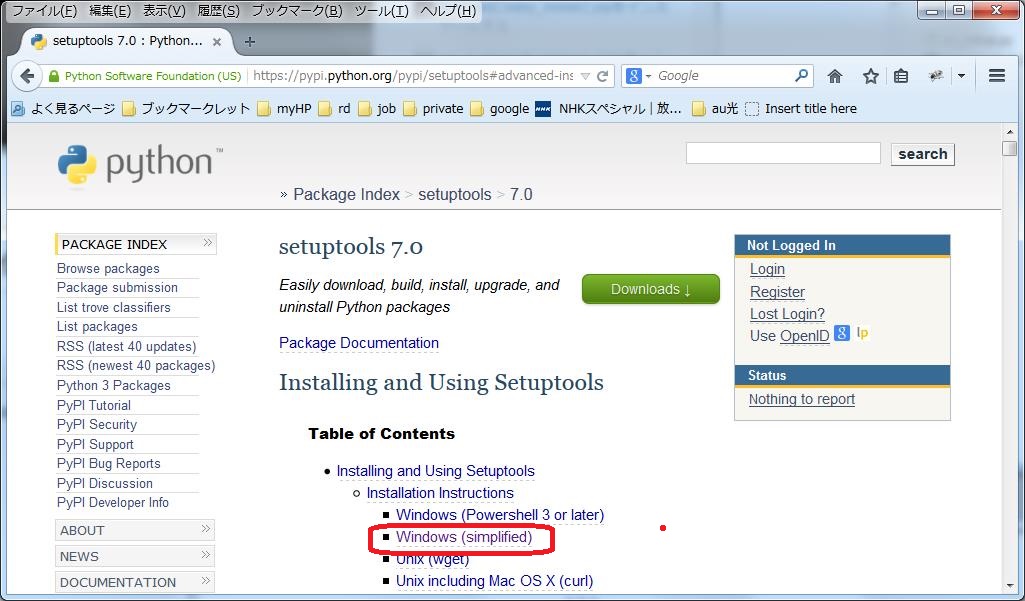
よりWindows (simplified)のez_setup.pyをダウンロード。
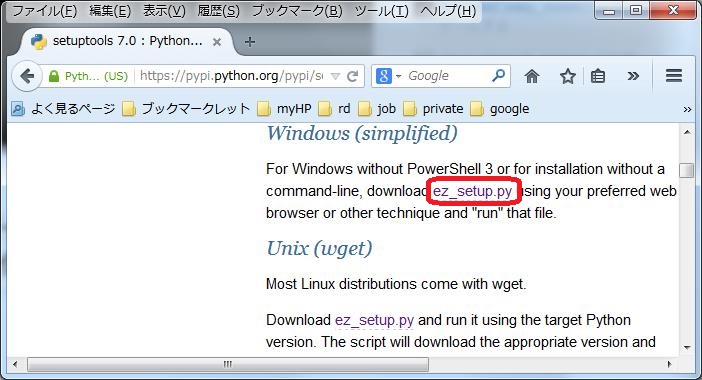
C:\Python27
デレクトリの下に適当にtmpフォルダを作成し、そこにダウンロード。
コマンドプロンプトを起動しC:\Python27\tmp
にカレントデレクトリを移動。
まずは、pythonのバージョンを確認。
python ez_setup.py
を実行してインストール
C:\Python27\Scriptsにsetuptoolsがインストールされたようだ。
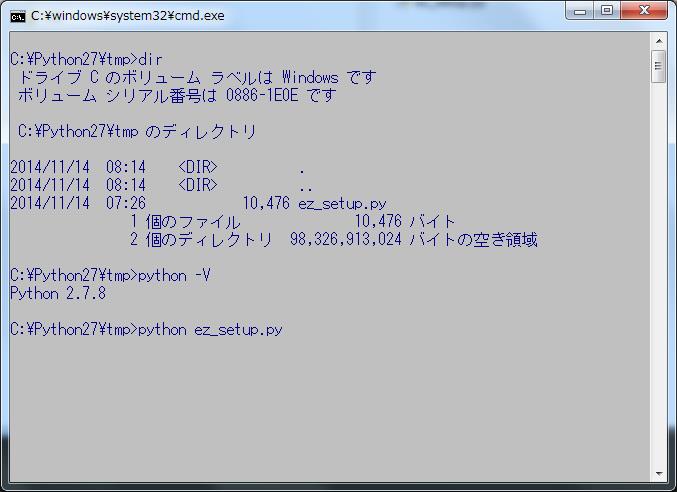
次にpipをインストール。
Python34のeasy_installが実行されないようにC:\Python27\Scripts
にカレントデレクトリを移動。
easy_install pip
を実行。
C:\Python27\Scripts
にpipがインストールされたようだ。
でも、pipを実行した時にどちらのバージョンのpipが,使い分けをどうしようか。
と思っていたら、この記事。
Windows上でPython 2.xと3.xを併用する:インタプリタの導入およびpip, virtualenvのインストール : はむ吉(のんびり)の雑記帳
pipは「get-pip.py」を使ってインストールする事もできるらしい。
「pipまたはpip3.4を実行するとPython 3.4.1側のpipが、pip2.7を実行するとPython 2.7.8側のそれが呼び出されるようになりました。」との事。
pipの使い方は?
Pleiades All in One 4.4.1.v20140926 - Eclipse付属のPython2にもpipをインストール
python2デレクトリに移動して
cd C:\Rd\Python\pleiades-e4.4-python-jre_20140926\pleiades\python\2 python C:\Python27\tmp\ez_setup.py easy_install pip
pythonのラィブラリの追加については
その他の情報
venv と virtualenv
virtualenvというパッケージを使うと異なるPython環境をいくつでもつくれるらしい。
めったやたらとパッケージをインストールするとPython環境が汚れてしまうので
virtualenvを使う事で「仮想環境ごとに必要なパッケージをインストールすることで、他の仮想環境のsite-packagesを汚したりしません。」
との事。
- ライブラリ:virtualenv - Life with Python
- #104 Windows環境でvirtualenvする ? Python ? a wandering wolf
- 今日のPython: VIRTUALENV について
3.3からはvenvという仮想環境作成機能が付いているので、インストールする必要はなさそうだが。
ActivePython
Pythonのインストールのもう一つの選択肢としてActivePythonがある。
パッケージを扱うにはPyPM
IISでCGIとして使うには
Anaconda
ActivePythonの他にもPythonにはAnacondaというディストリビューション(多分、有益なラィブラリーを含めたインストールパッケージの事みたい)がある。
Pythonで科学技術計算をしたいならAnaconda。
科学技術計算のための豊富なライブラリが一通りそろったPython開発環境を手に入れることができるよう。
私は科学技術計算分野は詳しくないのでようわからんが。
-
AnacondaはPythonの科学技術計算向けライブラリ及び管理ツール類をひとまとめにしたソフトウェアである.基本的な行列計算やグラフ描画,開発環境まで全てパッケージに含まれている.
-
Python+Anaconda+Eclipseを導入/PythonとRのビッグデータ統計分析の比較 第1回 | GiXo Ltd.
Anacondaは、大規模データ処理・予測分析・科学技術計算のためのPython用の無料モジュール群です。
-
今から始めるPython その1: YATTSUKE BLOG
AnacondaはVirtualenvをサポートしているので、すでにPythonがインストールされている状態でインストールしても干渉なくインストールされるのでメインはPython(x,y)で揃えて、興味があればAnacondaも同時に試すことが可能です。
Anacondaに関連するキーワード
- コンピュータビジョン
コンピュータビジョン - Wikipediaコンピュータビジョン(computer vision)は大雑把に言って、「ロボットの目」を作る研究分野である。
...
OpenCV
コンピュータビジョンにおける標準的なライブラリ 様々な画像処理が標準機能として実装されている。
Sphinx
Sphinx(スフィンクス)というPython製のドキュメント作成ツールがあるらしい。
インストールは
Sublime Text
Sublime TextにプラグインをいれてPythonの開発。
sublimeREPLとかSublimeRopeとか...
- Sublime Text 2でPythonの開発環境を整える - Qiita
- Python カテゴリーの記事一覧 - けいれん現象の幽玄美よ
- Sublime TextでPython環境を構築する話 - 酒飲みの備忘録
PyScripter
Windowsで動作する軽量なPyScripterというIDEもあるようだ。
IDLE
PythonをインストールするとIDLEという開発ツールが付いてくる。
ただ、私はeclipseの方が使いやすいので使わないが、一応参考記事を列挙。
その他の開発環境
他にも開発環境はいろいろあるらしい。
OSがWindowsなら私の一番のお勧めはVisualStudio+PTVS。



